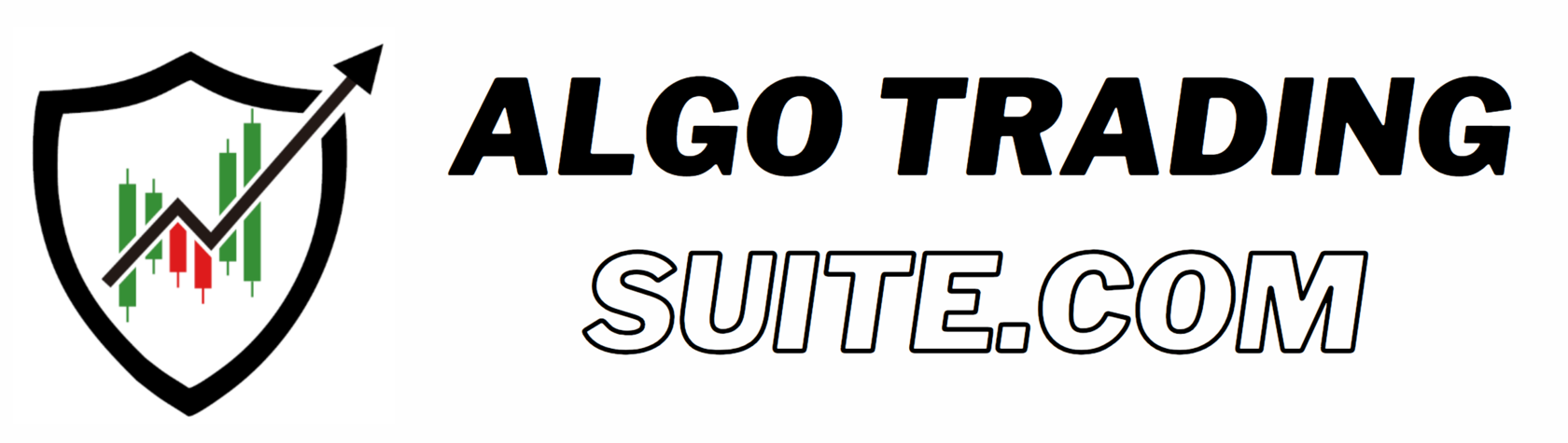Real-Time Account Monitoring
This is the Monitoring System that gives you Control over all your accounts in a single pane of glass. It comes together with a "Data Analysis Warehouse" that shows you your trading in a graphical way.
Monitoring: Tableview
If you are a trader who wants to trade with multiple accounts at the same time, then you very quickly lack a central overview where you can track all your accounts simultaneously in realtime without having to constantly jump from Metatrader to Metatrader on your PC, server or smartphone to see what the state of affairs is.
Using multiple accounts trading at the same time opens up completely different strategies or scenarios for many traders in trading than using just one account.
The parallelization of accounts in conjunction with automated trading via Expert-Advisor technology can multiply the chances of earning money, as long as you use technology that allows you to constantly keep track and control.
The realtime application monitoring panel is therefore the daily linchpin for traders working with multiple accounts.
It displays all account data in real time so that the trader knows how his accounts are performing at all times.
The input to the realtime data comes from the web API, which transmits the MT4 data to the monitoring panel.
If equity, account balance and drawdown change in Metatrader, then all these display values in the Monitoring Panel will also change immediately.
The Monitoring Panel is a web application that the trader calls from the backend of the OW IT-Consulting AB environment and it works in all modern browsers such as Google Chrome, Microsoft Edge, Brave, Firefox, etc.
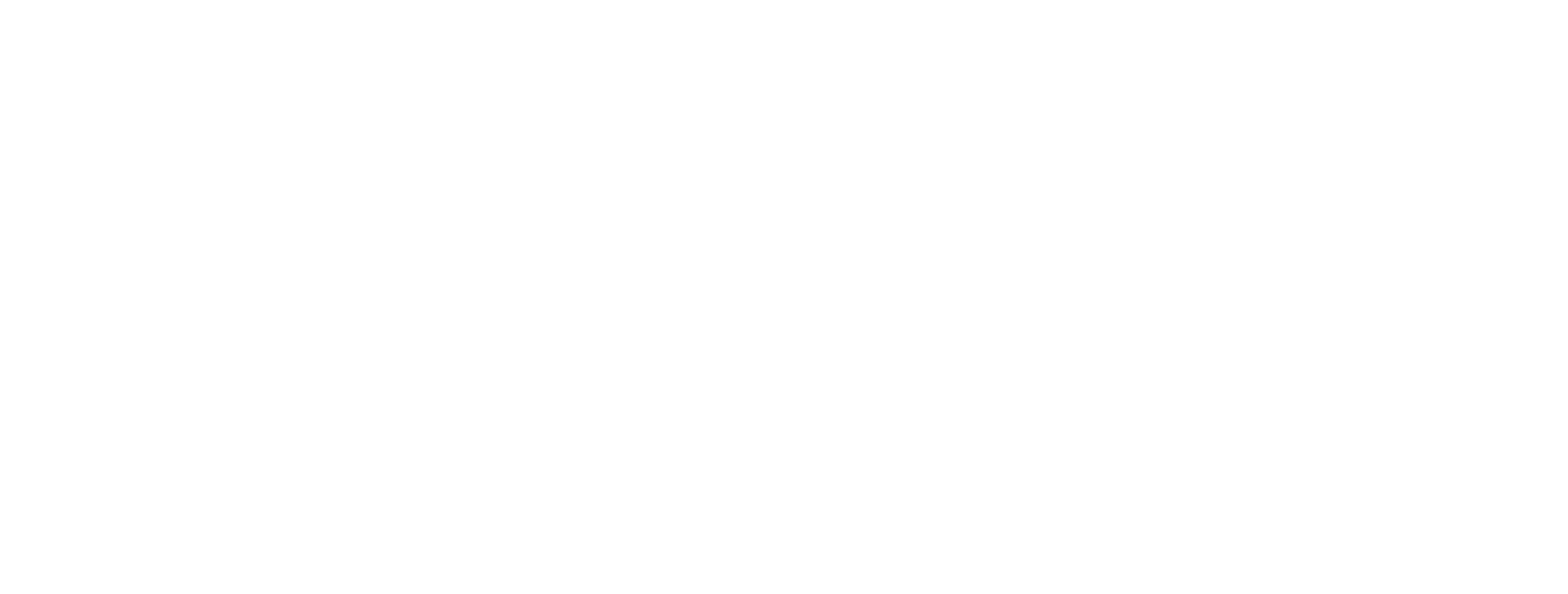
As you can see, the panel is able to display 4 different colors, so that the state of an account is signaled at first sight. Actually you see only 3 colors at the moment. There is also red, but at the moment there wasn't an account in a red state.
Each line represents a different MT4 account.
- As long as an account has a drawdown of less than 10%, it will be displayed in green color.
- Drawdown between 10% and 20% is displayed in yellow color.
- Drawdown between 20% and 40% is displayed in orange color.
- And a drawdown between 40% and 100% is displayed in red color.
The percentage values refer to the absolute account size.
Above the table, a gray "header line" is displayed, which updates values for equity, account balance, daily profit and monthly profit in realtime, so you constantly know what the individual account balances are, but also what the total profit of the portfolio is per day and in the month.
The drawdown is displayed absolutely in Dollars or Euros, but also as a percentage based on the respective account size. In the header the average drawdown of all accounts is displayed.
Above the table there is a "dropdown line" which contains several functions. On the one hand it is possible to sort the table in different ways. The table can be sorted by accountowner, accountnumber, broker, open positions, equity, balance, absolute and relative drawdown, daily profit, monthly profit, connection quality and status of autotrading in real time, thus generating a flexible view that is useful for the trader's current trading status.
In a second, further level, the trader can then filter the whole thing further if, for example, he wants to see only the accounts of a certain user, or if he wants to see only accounts that are in autotrading ON, or accounts that have a drawdown > 3% or a daily profit of more than 100 dollars.
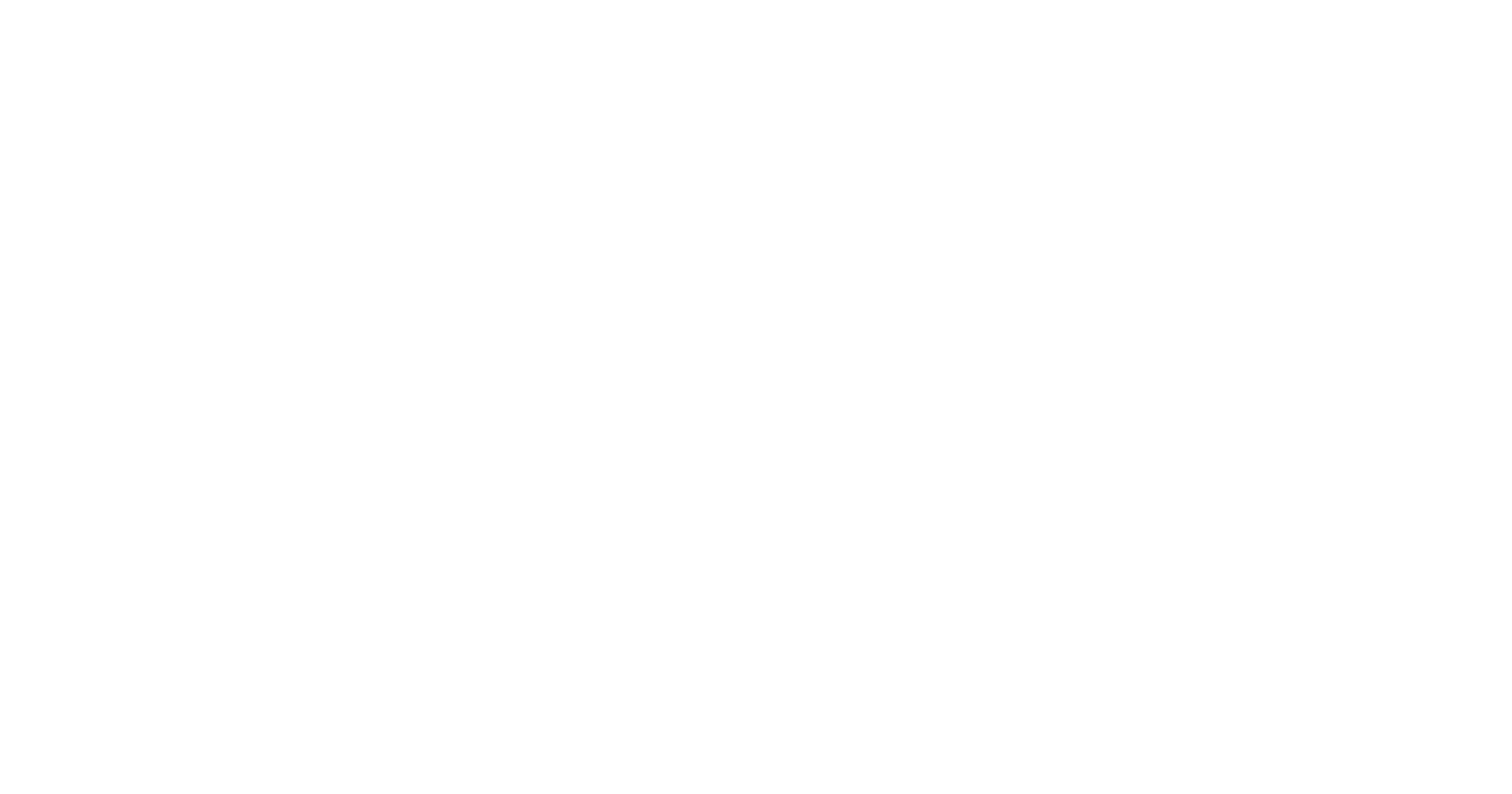
Select the values that you want to sort for.
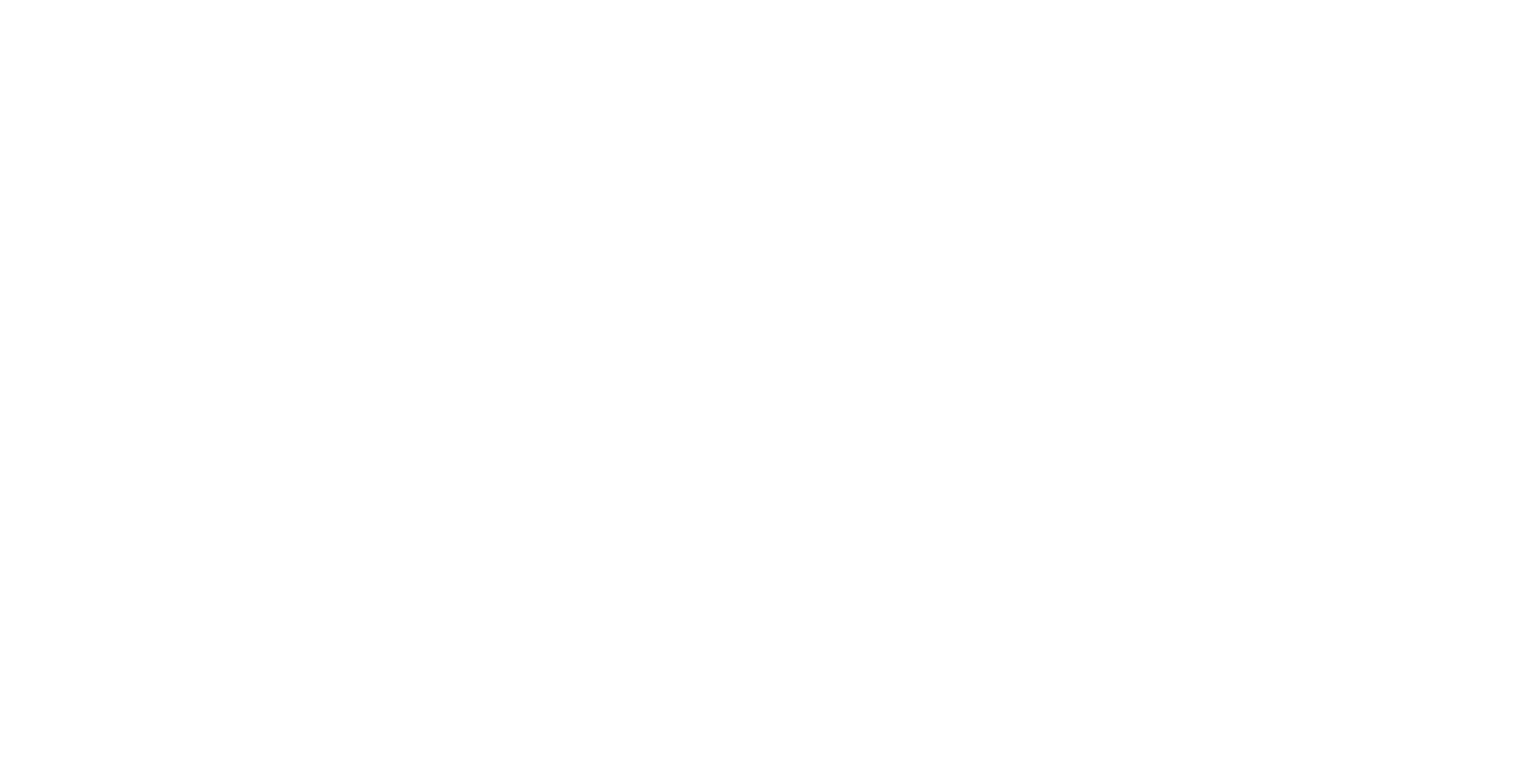
Sorting parameters left hand dropdown menu
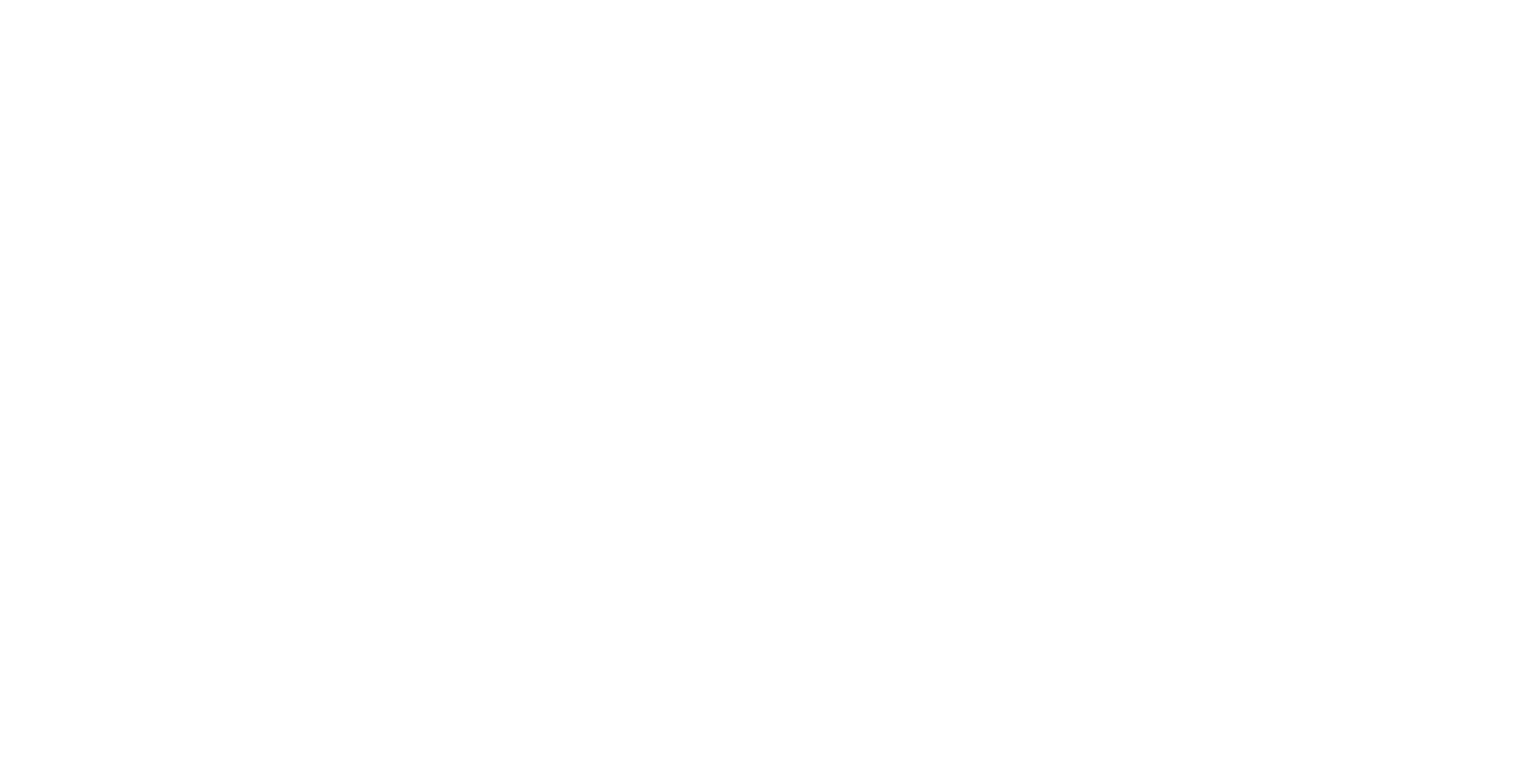
Filtering parameters in the right hand dropdown menu
Think for yourself how you want to monitor your trading world and just set it. For example, if you want to monitor more than 50 accounts, you would need to fill your office with screens to monitor each account line by line.
But why? All the green accounts with less than 3% drawdown are fine anyway, so just display only accounts that have more than 3% drawdown and you won't see 50 accounts anymore, but only 5 accounts example given. You can easily get that on one screen.
And if another account dares to get above 3% drawdown, it is immediately added as the sixth account to their already 5 existing accounts.
If an existing account falls below the 3% drawdown, it automatically disappears from your field of vision, because it is now no longer under observation, since you only want to see accounts that have at least 3% drawdown.
Everything happens in real time.
You can filter by the same values that you can sort by. Basically, you make database queries in real time to the system via the web interface.
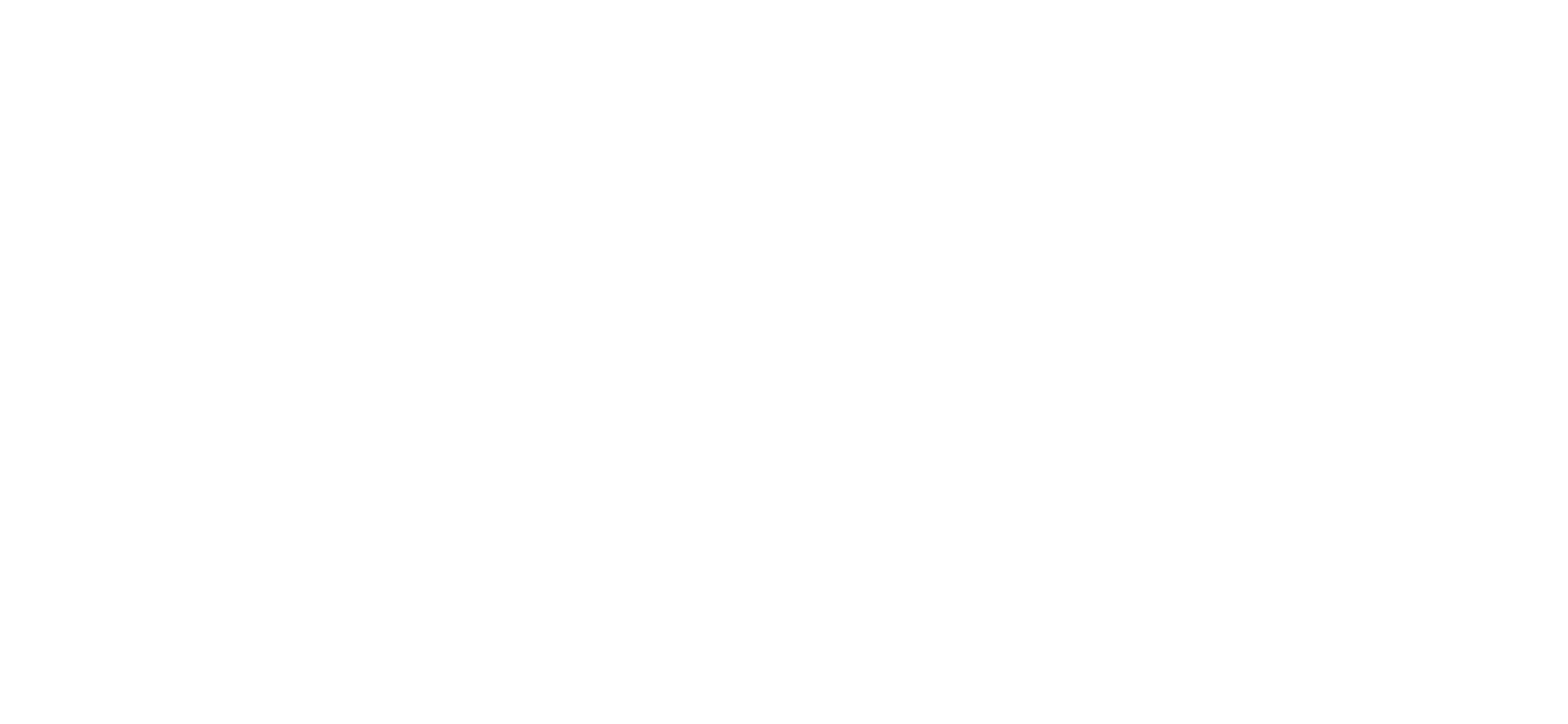
Filtering parameter is now to show only accounts that have a drawdown of 3% or more
There's quite a bit of yellow and orange on our chart now. You want to "snapshot" this critical state to remember it, or to provide proof to someone? Then just save the state right now as a CSV (comma separated value) file in Excel by clicking on the blue bar and download the Excel from the web immediately.
The Excel is immediately saved in the browser directory for downloads and you can also immediately open and process it.
This way, you can save a particular situation for yourself at any time with the click of a mouse and return to it whenever you want.
So that one keeps the overview with each account the respective account data can be faded in, so that one understands also with many accounts, which account, which is. To do this, simply click on the "information icon" at the beginning of the account line in the web interface, then a layer is displayed that shows all the associated account data.
This way, even if you have hundreds of accounts, you can always know exactly what account it is, what bot is running in it, what timeframe is being used, etc.
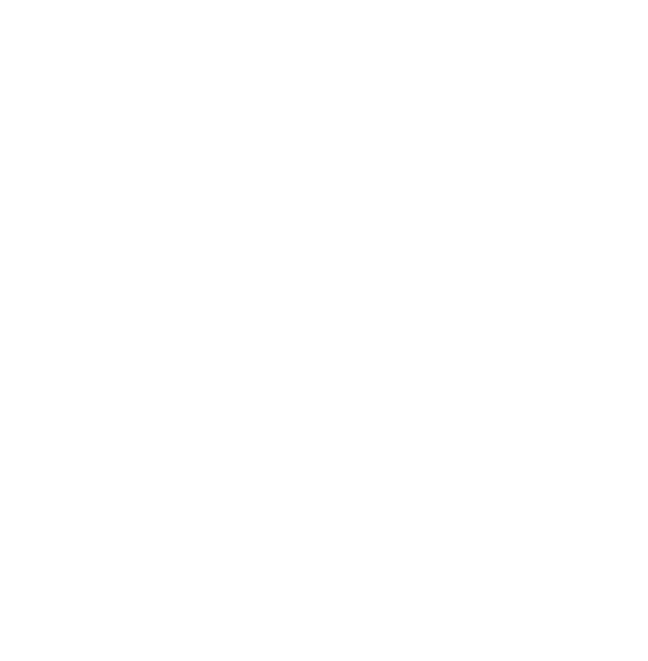
Popup Windows with detailed account information comes up when klicking on the "i" logo in the beginning of each row. This information comes out of the backend-database of the system.
The "slide switch" in the "Autotrading" column of the table is the main switch of the system for the trader. With it he can easily switch off the autotrading in Metatrader on the Windows server remotely.
With this, the MT4 and the Expert-Advisor running in it (e.g. our PowerScalper) will then not open any more positions and the trading will remain at the current level and fluctuate in drawdown with the changing prices. However, the risk is not further increased by new, additional positions opened by the system.
The "OFF" and "ON" buttons in the top row turn all accounts off or on at once, each individual account can be operated by its respective slide switch.
It is important to understand that the Profit-Management EA, if configured correctly, already switches the autotrading off and on again completely automatically by itself when the respective limit value for it is reached. Read the respective article therefore in the Monitoring + Control EA section please.
So, for example, if you set the Profit-Management EA to turn OFF autotrading at 5% relative drawdown, you will see the slide switch magically move to the red OFF position when the 5% drawdown is reached. In the same way, autotrading will also be switched on again automatically when the associated limit value has been reached.
Throughout the day you can observe an automated control system, depending on how the price of your traded instrument changes, without having to intervene manually all the time.
You have to pick up your children at school? Or you have to go shopping, so you have to get away from the screen....
What the heck. The Profit-Management EA is there and continuously watches the course and pricing for you. When a limit is reached, it simply turns off autotrading, so no bad luck happens and the trading bot opens position after position, increasing the risk more and more.
Good to know:
The trader can set the slider to OFF and thus "override" the limit, meaning you can stop the system earlier than the actual configuration intended.
You want to go out with the dog and you want to be on the safe side? Then set the slider for autotrading to OFF before the set limit is reached.
But it does not work the other way around. If the set risk limit is reached, then you cannot set the system to autotrading ON. The system prevents this by automatically setting the slider back to OFF so that you are still protected and within your set strategic trading values.
If you really want to take higher risk, then you need to set and confirm that on the Monitoring + Control EA itself.
Finally, we have the "connection icon". This indicates if your account is configured correctly in the backend of the system and that it is connected to the correct associated web API so that the account's data can flow into the monitoring interface in real time. If the icon turns to "red", then something is wrong and the API is disconnected and needs to be checked.
The correct API must be assigned in the Profit-Management EA and in the web backend so that the data can flow correctly. The data flows via TCP port 443 through the web API, so this port must be open on the machine running the API.
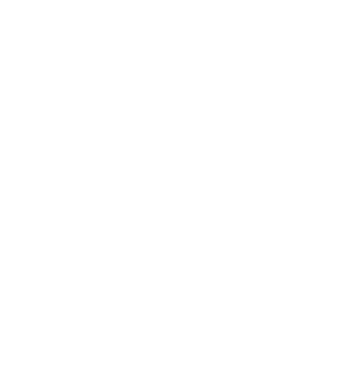
Autotrading ON/OFF sliders for a single account or for all accounts simoultainiously
The Gridview Monitoring Panel
So that you can also watch the whole thing on your smartphone when you are on the road, we provide you with the so-called Gridview. The table view is ideal if you are sitting at your laptop or PC and have a larger screen available.
On your smartphone with small screens, the table view means quite a bit of scrolling back and forth to capture all the info on the go.
The Gridview gives you a better visualization option here for smaller screens.
The system always starts in table view, but you can switch it to grid view with a click in the top right corner of the screen.
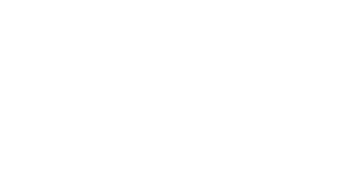
Switch to Gridview when on your Smartphone
You will then immediately see your accounts in a different mode.
On the PC, the grid view looks like this
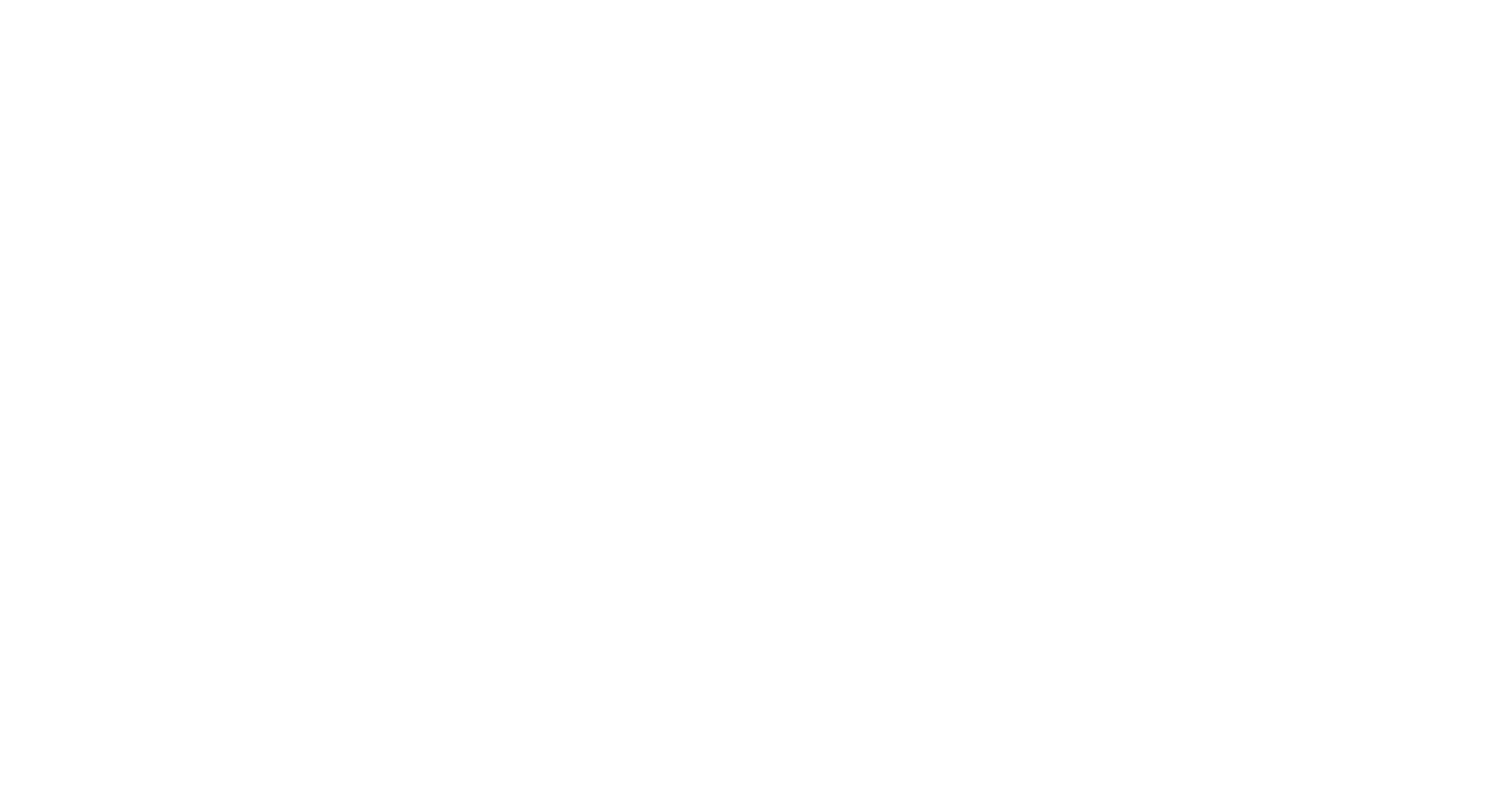
You see the same acounts with the very same information, but each account is shown in a "grid". As you can see here. the right account has a drawdown meanwhile of more than 40% and therefore is shown in red color.
So each account is represented by its own field. These fields are arranged as a "grid". Therefore it is called "Gridview".
All functionality of the Tableview is also available in the Gridview related to the particular account. Not only do you see the same values as in the table view, but you see one more item.
At the end you can unfold a layer that shows you in detail which position(s) are still open. To do this, please fold them down with the dropdown arrow.
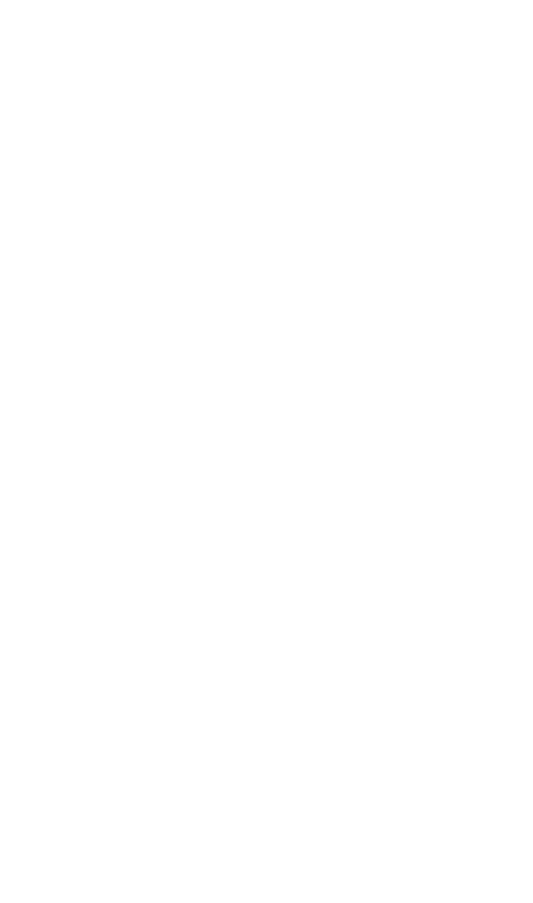
Flip down the lower arrow of your Grid and you will see the details of your open positions
You can see when the position was opened, how big it is, whether it is a SELL or a BUY position and at what cost price it was bought. So you have very quickly a detailed status of what is really going on in your account.
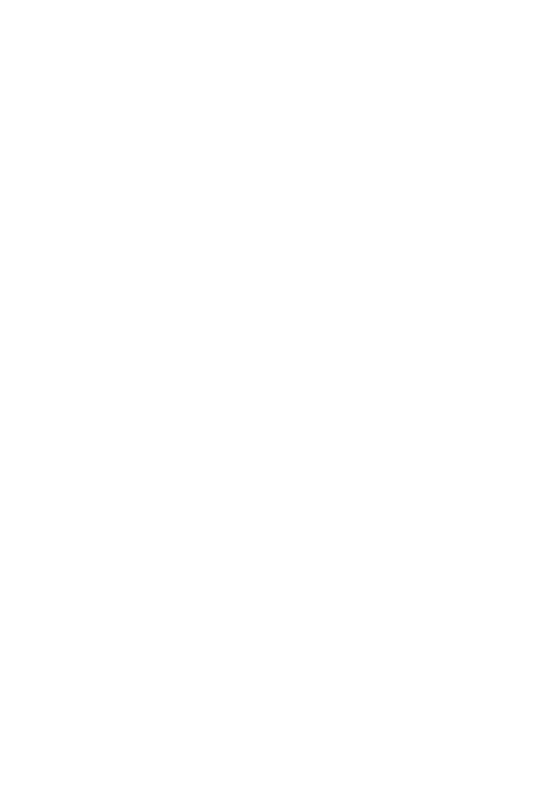
Flip down the lower arrow of your Grid and you will see the details of your open positions
And of course, you can then act much better in the Gridview of the system in your mobile browser on an iPhone or an Android device or even an Apple iPad than you can in the Tableview without having to scroll left or right all the time.
The autotrading main button is also much easier to use than in the Tableview. Of course, you can drag the view larger or smaller with your thumb and index finger, just as you need it on your personal smartphone screen.
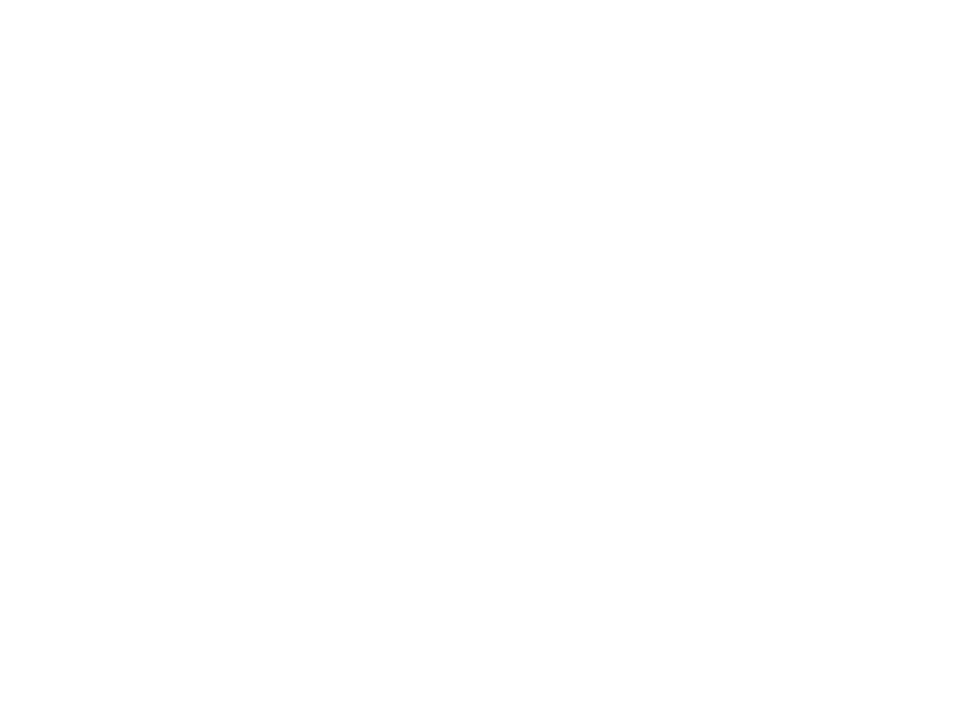
Easyly switch Autotrading OFF when on the road by using the Gridview
So now when you are in the supermarket, or sitting in the passenger seat in the car, or out with the dog, you still have all accounts in view and under control.
Combine the realtime monitoring app with a mobile Metatrader 4 on your smartphone or with the mobile app of your broker and you have everything you need to trade in your pocket, no matter where you are in the future, as long as you have a data network and internet access via your smartphone.
This works just as well on the couch in your living room as it does 6,000 KM away in a hotel room or restaurant in a foreign city in another country. So if you're just too tired to get off the couch and into the office, trading now works while you're lying down. And when you're on the road, nothing can stop you either....
The Backend
The backend is where everything comes together.
Here are your accounts configured that will be shown in the monitoring panel.
You have to login with data that we will ship to you and then you can configure all the necessesary account data that you want to show in the monitoring.
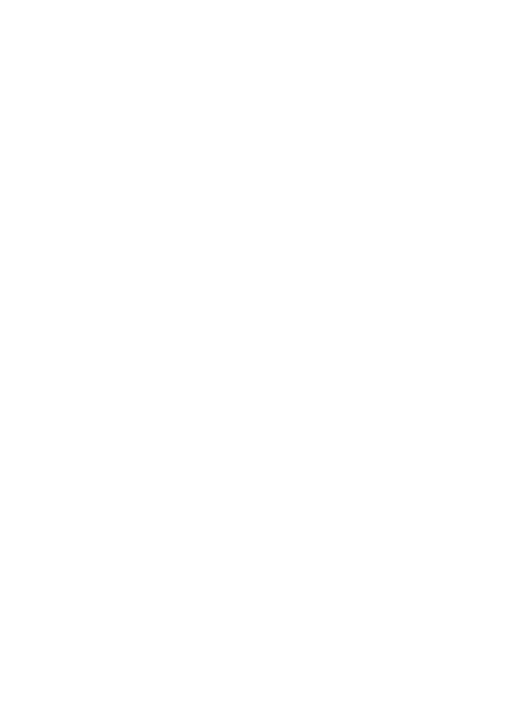
The Main Menu gives you access to all the different sections in the Monitoring Area. Live Monitor is just about that what we were speaking in this whole chapter.
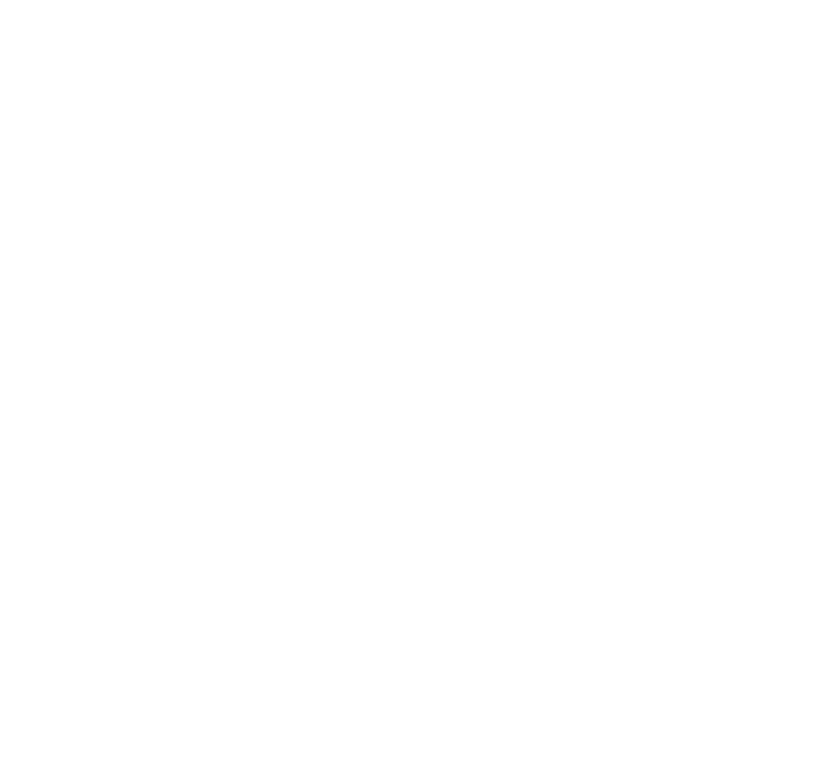
There you will see and edit all your user details
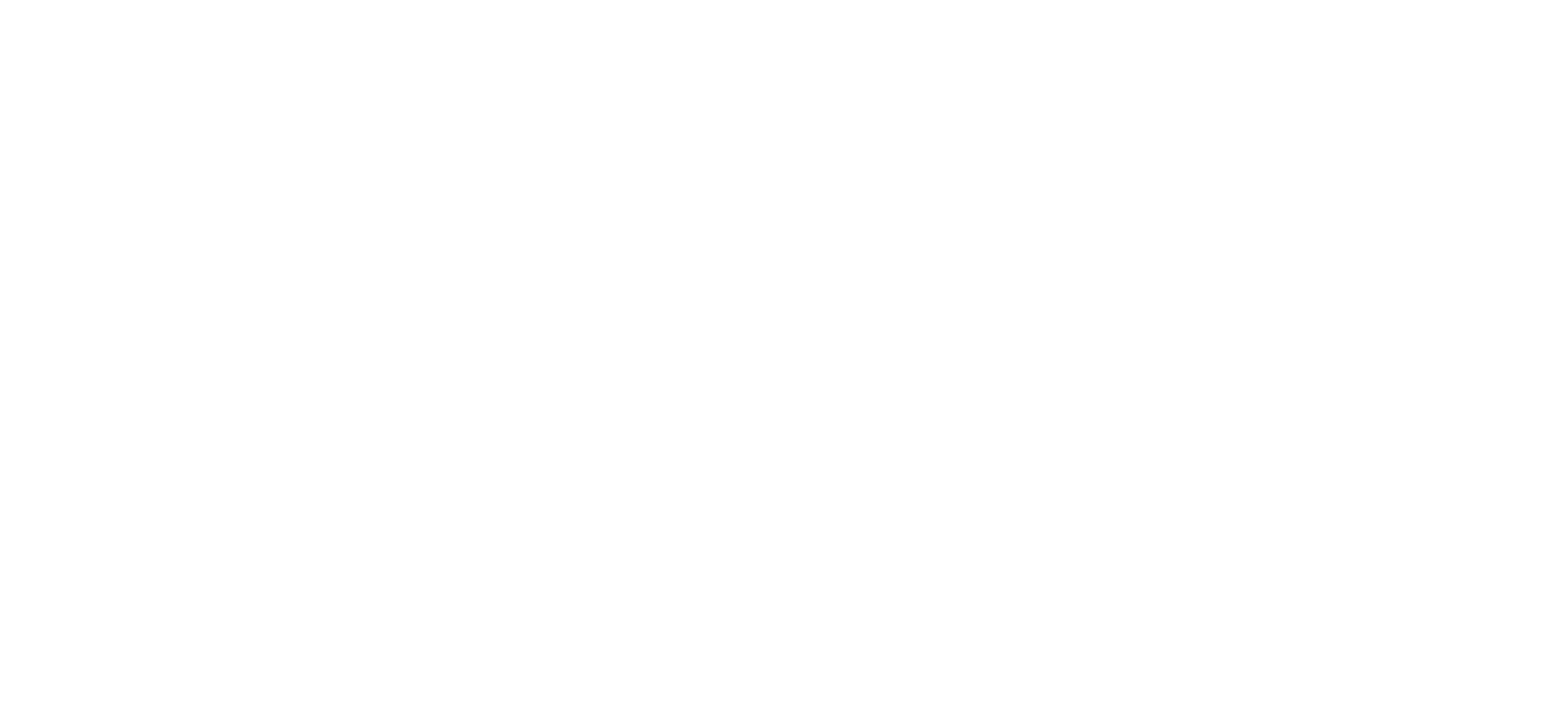
Each user can edit or create the necessary accounts that will be shown in the monitoring
The Data Analysis Warehouse
Whenever an account is configured in the system, the system will snaphot the trading data every few minutes to create a visual trading picture for you and show you how your trading looked like in terms of Equity, Balance and Dradown. This gives you a perfect overview about what happend when in your account.
Equity + Drawdown = Balance
So you can see how Equity, Balance and Drawdown behaved during the trading. We think that the most important information is that "How high was your drawdown when in which situation?"
This leads to a reflection of yourself if the lotsize (risk) is eventually too high, or how you can set your TLCM-stop to protect yourself from crashing.
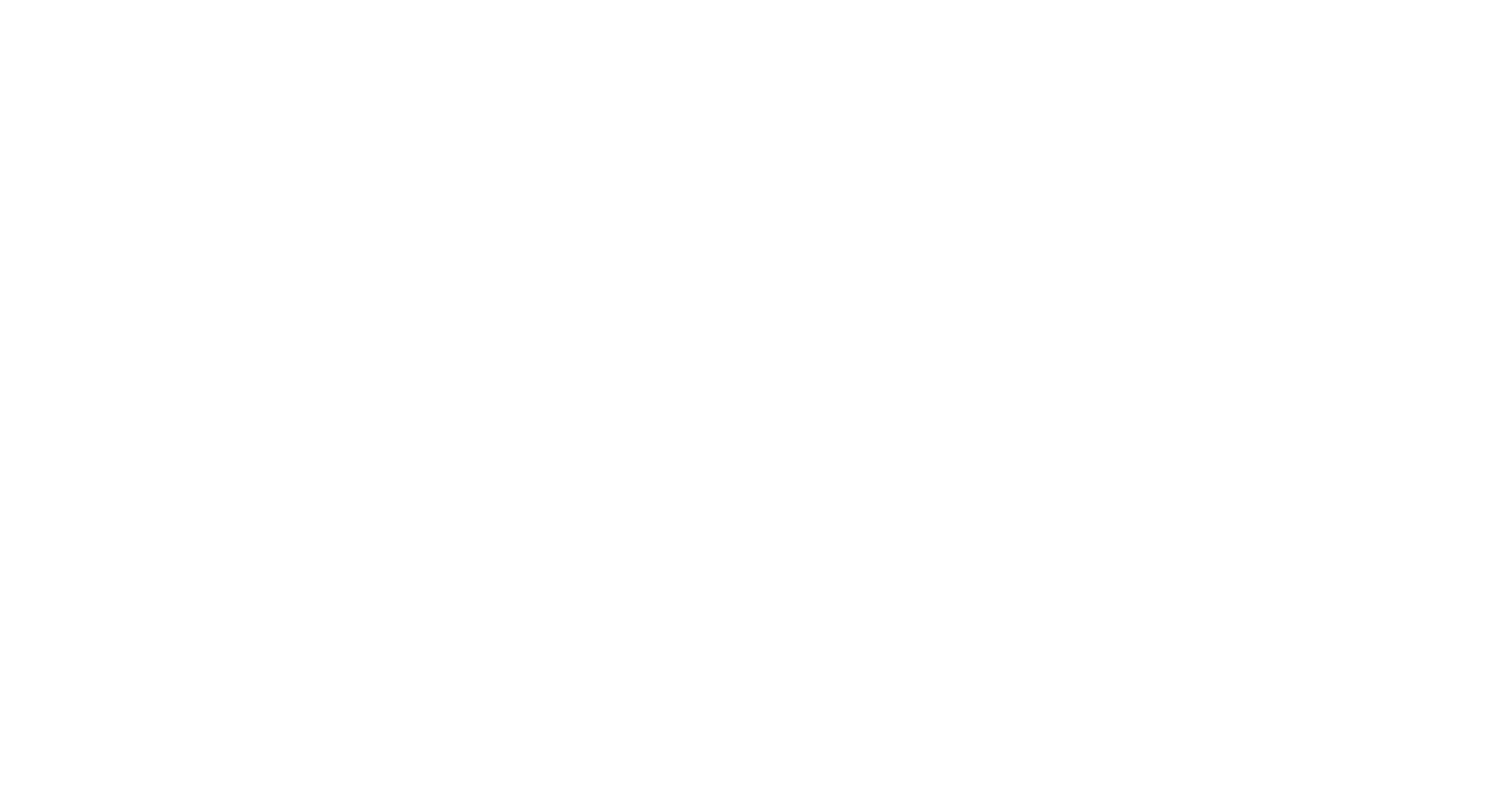
The left scala shows the account balance, the right scala shows the Drawdown. Drawdon is shown in red color, Balance in green color and Equity in blue color. Whenever your Drawdown rises your Equity will be lowered for the same amount. We see on the beige blocks that we had one single position open in this trading situation The red Drawdown peak came to around 480 Dollars (right scala), the blue Equity fell for the same amount from around 2,580 Dollars down to just about 2,100 Dollars. But then the situation changed and the Drawdown went back towards zero, the PowerScalper Trading EA solved the situation and closed the position. The green Balance raised around 80 Dollars to a new high of around 2,673 Dollars (left scala)
The upper picture is the most easy picture that you can find. The system gives you also longterm data when trading over days, weeks or month in the same account. The next priczure shows you the same trading account but over a period of two weeks.
If you see your Equity climbing like a staircase you are doing everything right, since your account gets bigger and bigger every day.
Here you can see that your account was just below 1,800 USD in balance on Oct 13th and 17 days later it is on 2,673 Dollars (left scala).
There wasn't much Drawdown around during the trading phases, but there was a Drawdown peak at around 700 USD on October 19th at 4 o' clock in the morning.
Those garphical views out of the Data Analysis Warehouse complete your trading information with a completly new aspect that you have not seen beforehands. You have now a graphical retroperspective view into the past with this system.
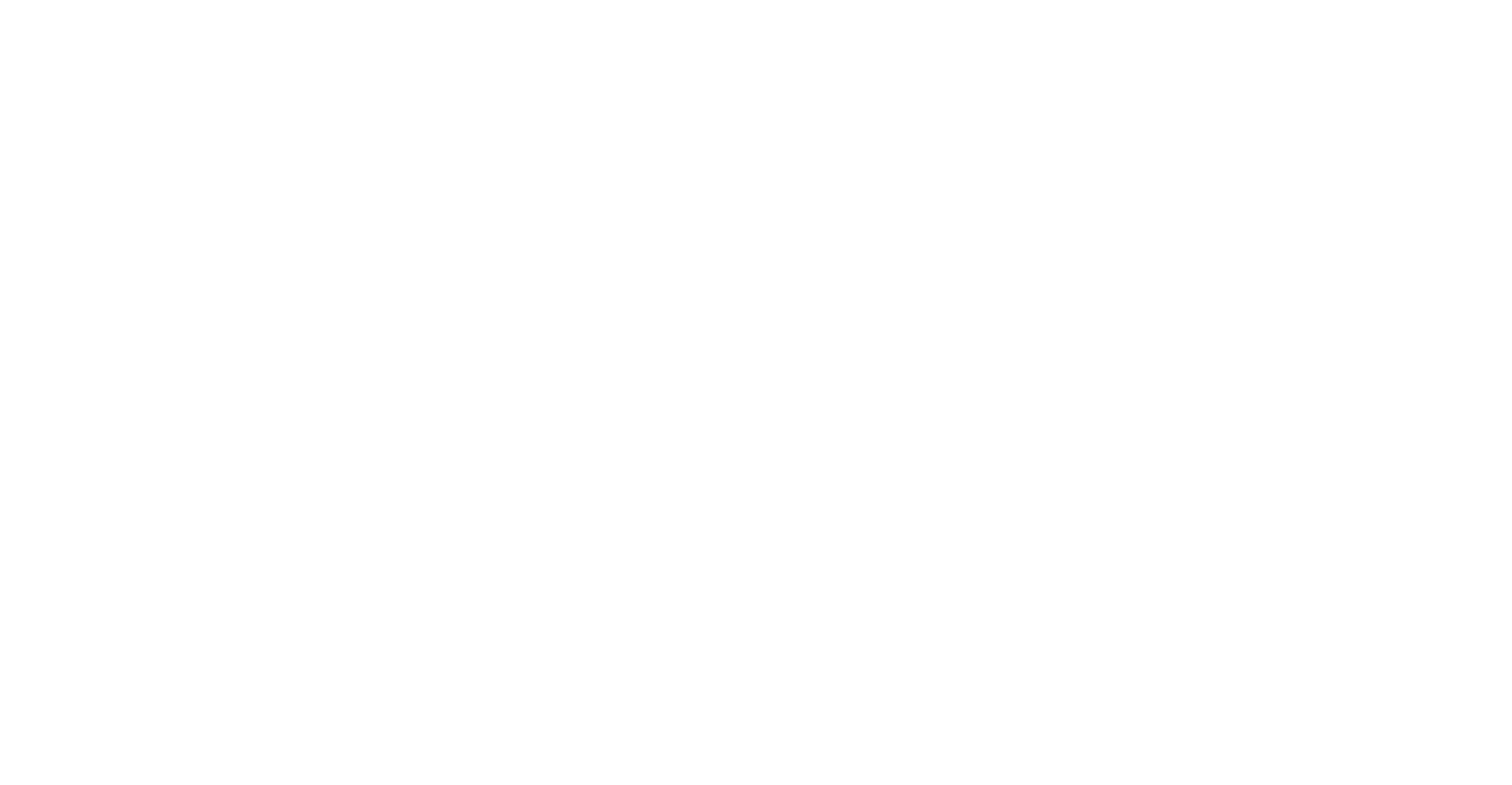
The blue Equity is growing day by day over time. This is what most traders want...